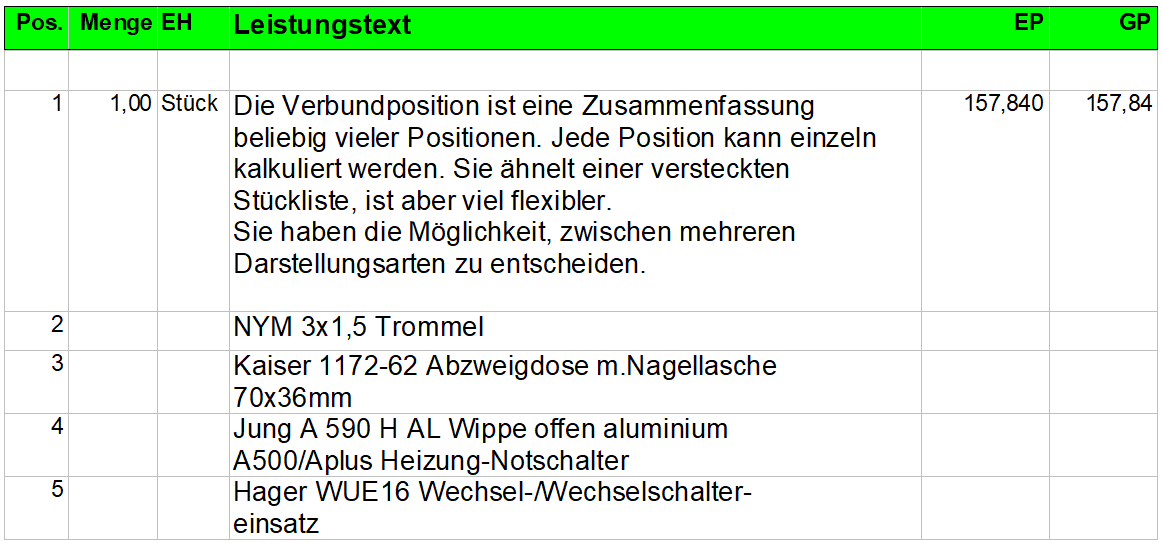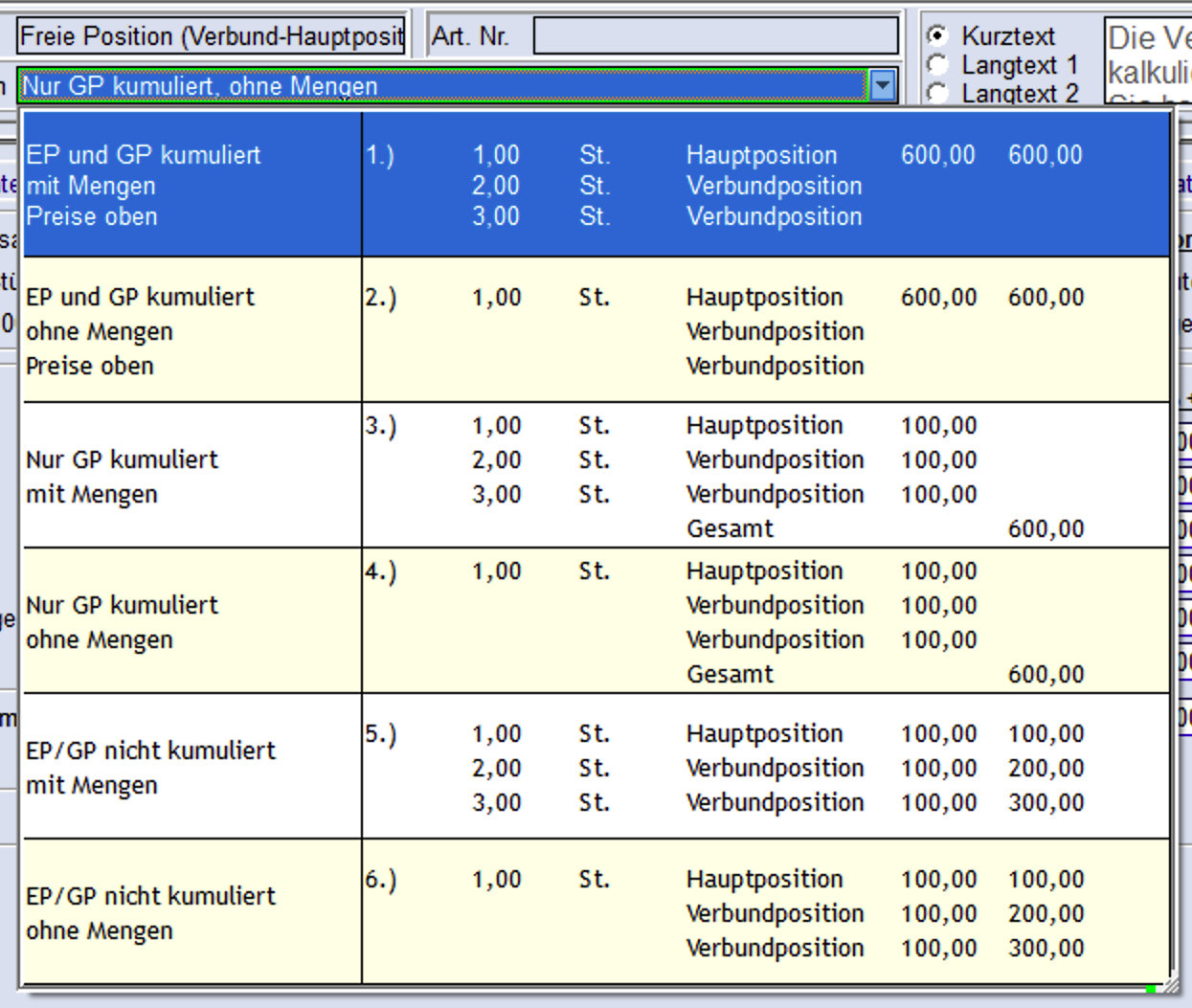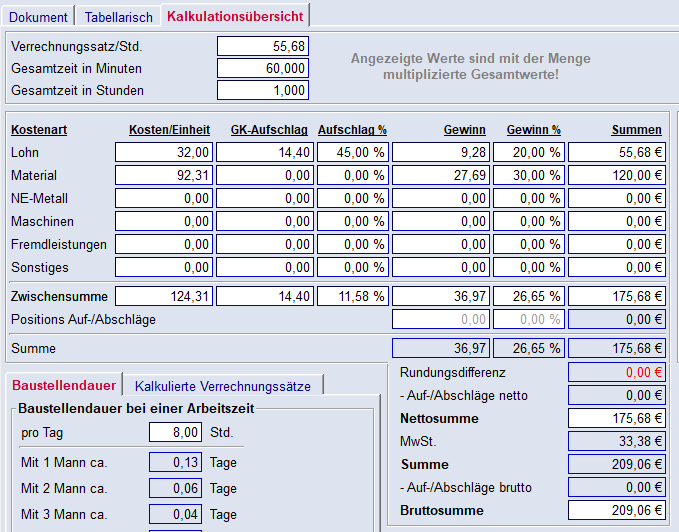Gute Software kann so einfachinformativumfassendsein
Gute Software kann so
einfachinformativumfassendsein
Die Optimus Oberfläche
Das Userinterface
Die Oberfläche, (das Userinterface) ist eminent wichtig für eine schnelle, einfache und zielführende Arbeit mit Ihrer Software. Dafür wurde Optimus maximal flexible gestalltet. Auf störende Abfragen wie "Bearbeiten?", "Speichern?", "sind Sie sicher?" wird ebenso verzichtet wie auf unnötige Fenstertechniken bei denen ständig irgendwelche Fenster geöffnet und geschlossen werden müssen.
Bei Optimus werden alle Daten sofort geladen und übersichtlich auf den Bildschirm gebracht. Ohne zusätzlich Fenster!
Hier nur einige Beispiele der Optimus-Oberfläche die deutlich machen, wie einfach und Informativ eine Software sein kann.
Die Screenshots zeigen die typischen Bearbeitungsmasken und machen deutlich,
warum Optimus so leicht erlernen und zu bedienen und warum Optimus so Informativ ist.
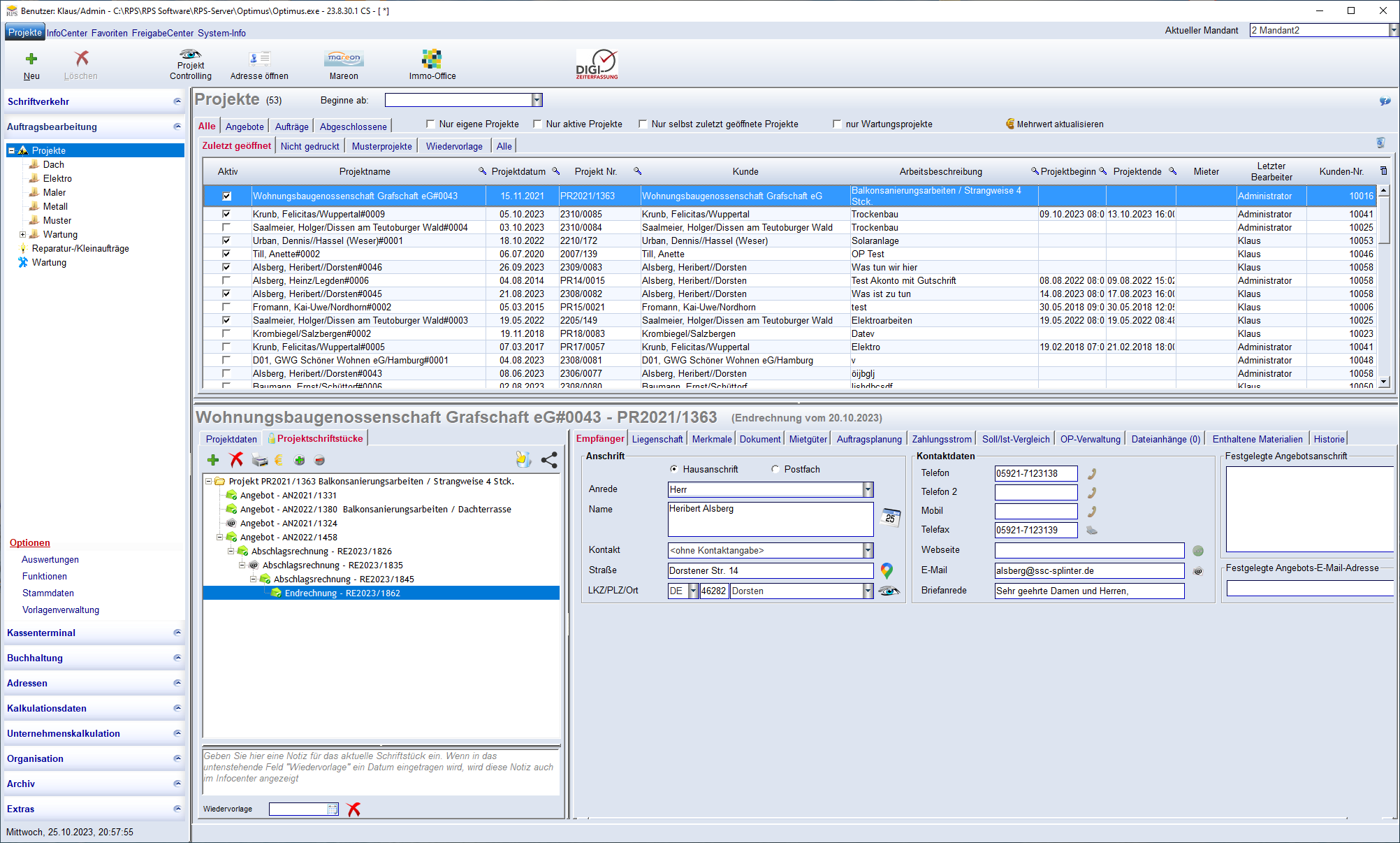
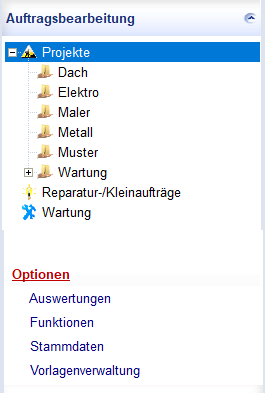
Menü
Das Menü ist auf der linken Seite, vertikal angelegt. Dadurch kann die Höhe des Bildschirms optimal genutzt werden. Zu jedem Menüpunkt werden die Optionen immer gleich mit geladen. Das springen in Untermenüs entfällt so weitestgehend.
Tab's
Wird links ein Menüpunkt gewählt (hier Autragsbearbeitung) werden alle Daten dieses Bereiches komplett geladen. Diese Tabs ermöglichen eine sinnvolle Filterung der Daten.
Projekte
alle Projekte werden automatisch geladen. Sie können in diesem Bereich gefiltert und sortiert werden. Durch Eingabe eines Suchbegriffes werden die gesuchten Projekte schnell angezeigt.
Dokumente
Sobald ein Projekt gewählt wurde, werden hier die zugehörigen Dokumente angezeigt. Duch die Kaskadierung der Dokumente werden Abhängigkeiten sofort erkannt. Auch externe Dokumente können hier abgelegt werden. Klicken Sie auf das grüne Pluszeichen um neue Dokumente zu erstellen. Doppelklick auf ein Dokument öffnet dieses.
Dokument Info
Alle Informationen zu einem Dokument finden Sie hier. Adressinformationen, Dokumentpositionen, Preise, Soll/Ist-Vergleich Zahlungen, egal welche Info Sie benötigen, hier werden Sie fündig, ohne die Dokumente öffnen zu müssen.
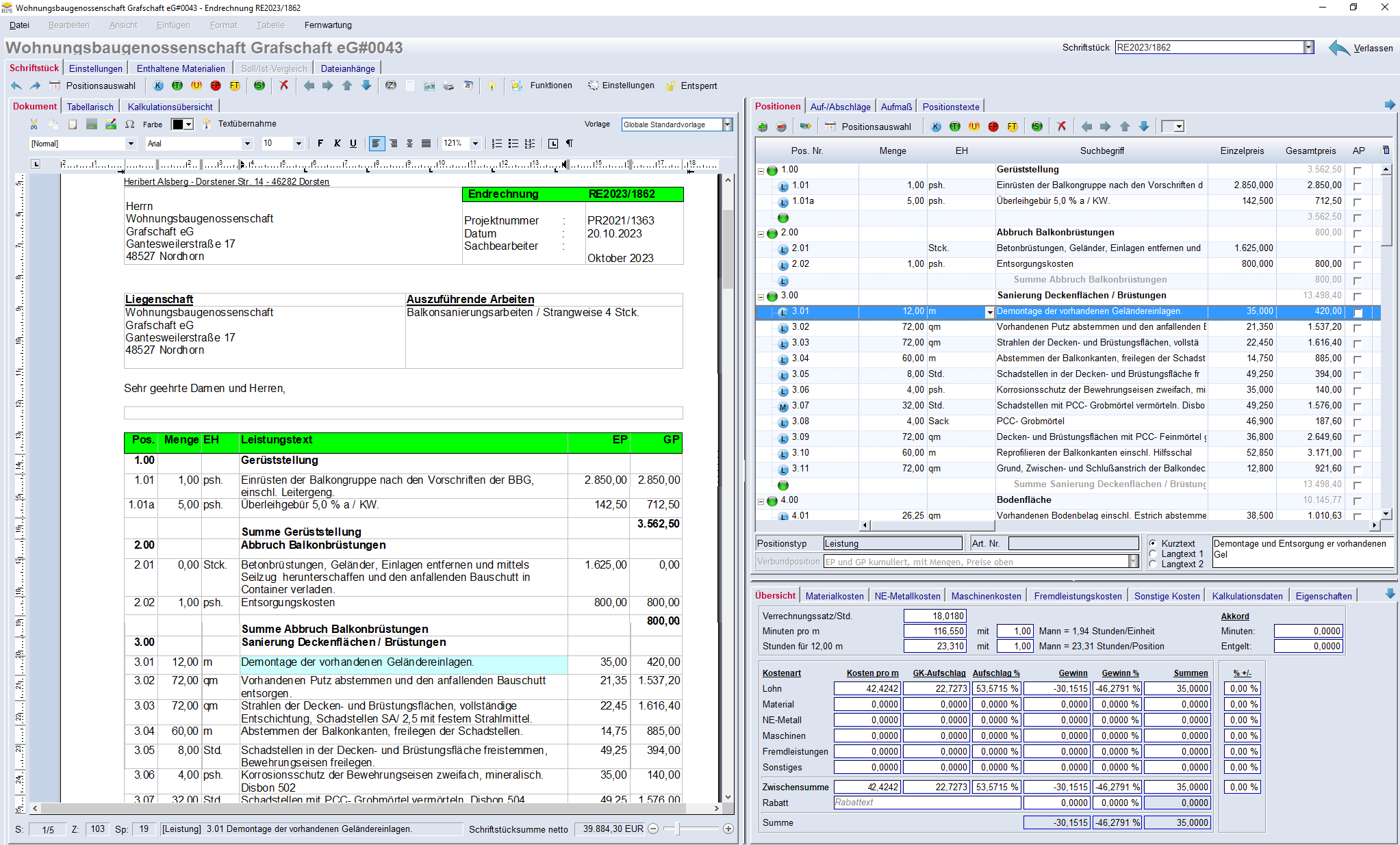
Schalter
Oberhalb ders Dokumentes finden Sie Schaltflächen für den schnellen und direkten Zugriff auf wichtige Funktionen und Informationen.
Alle Funktionen können Sie jederzeit auch mit der rechten Maustaste finden.
Dokumentenansicht
Sie sehen Ihr Dokument in der Druckansicht. Sie können direkt in der Vorlage arbeiten. Auch das Layout der Vorlage kann direkt verändert werden.
Wenn Sie im Dokument eine Position markieren wird diese auch in der nebenstehenden Tabelle markiert.
Tabellenansicht
Sobald Sie im Dokument eine Position markieren, wird diese auch in der Tabelle markiert.
Sie können in beiden Ansichten arbeiten.
In der Tabelle sehen Sie neben der eigentlichen Position auch die versteckten Merkmale wie Stücklisten etc.
Merkmale wie Alternativ- oder Eventualposition können mit einem Klick gesetzt werden.
Dokument Info
Sie markieren eine Position oder fügen eine ein. An dieser Stelle wird sofort die Kalkulation angezeigt. Die Daten werden direkt aus Stamm übernommen und können hier überprüft und geändert werden
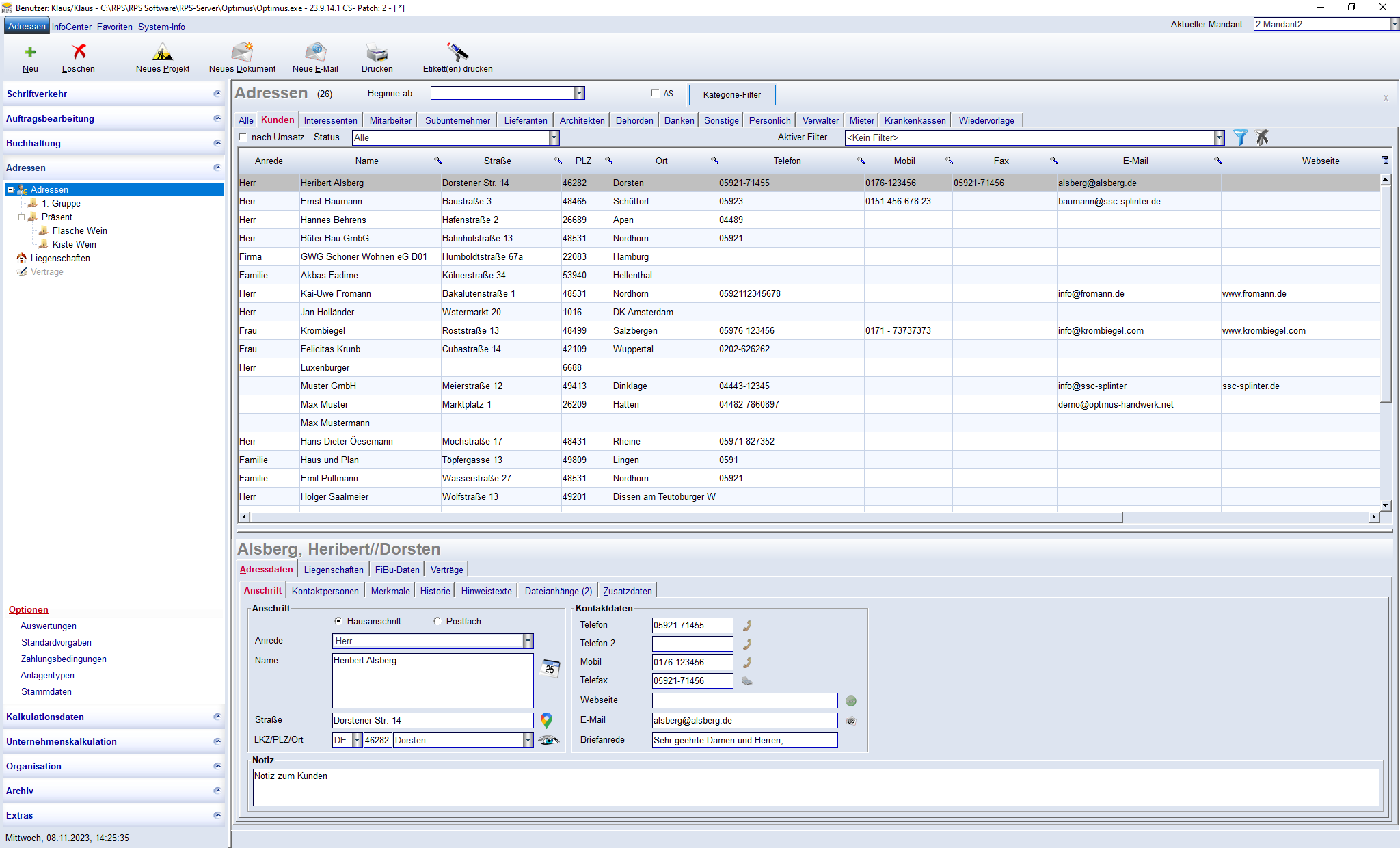
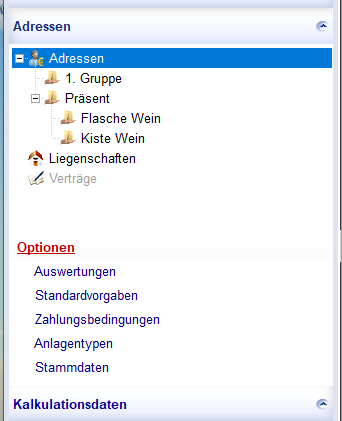
Adress-Menu
Sobald Sie im Menü auf Adressen klicken, werden ALLE Adressen geladen.
Eine Unterscheidung zwischen Kunden, Lieferanten usw. findet nicht in der Tabelle sondern der Adresse statt. So müssen Sie bei der Bearbeitung nicht zwischen mehreren Tabellen wechseln.
Doppelte Datensätze, weil z.Bsp. Mitarbeiter gleichzeitig auch Kunde sind entfallen so.
Erstellen Sie sich eigene Ordner um die Daten nach Ihren Vorstellungen zu Strukturieren. Adressen können so einem oder mehreren Ordnern zugeordnet werden.
Tab's
Sie können Sie mit den Tab's die Adressen nach Type filtern.
Z. Bsp. nur Kunden anzeigen.
So haben Sie immer den Zugriff auf alle Adressen ohne zwischen mehreren Tabellen hin und her zu springen.
Adressen
In dieser Tabelle werden die Adressen entsprechend Ihrer Vorauswahl angezeigt.
Wie bei allen Tabellen können Sie die Daten mit einen Klick auf die Tabellenköpfe (Name, Straße, Ort ...) sortierten.
Sie haben ebenso die Möglichkeit weitere Filter zu setzen, was die Arbeit mit sehr großen Datenbanken erheblich erleichtert.
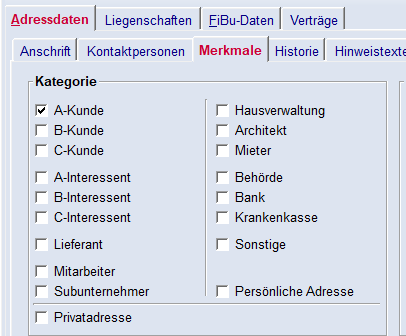
Adressdaten
Die Daten der selektierten Adresse werden hier komplett angezeigt.
Sie sind mittels Tab sinnvoll geordnet.
Von hieraus können Sie die Projekte des Kunden aufrufen, Telefonate führen, Webseite öffnen etc.
Im Tab Merkmale legen Sie fest ob eine Adresse als Kunde oder Lieferant etc. geführt wird.
Doppelte Merkmale sind natürlich möglich.
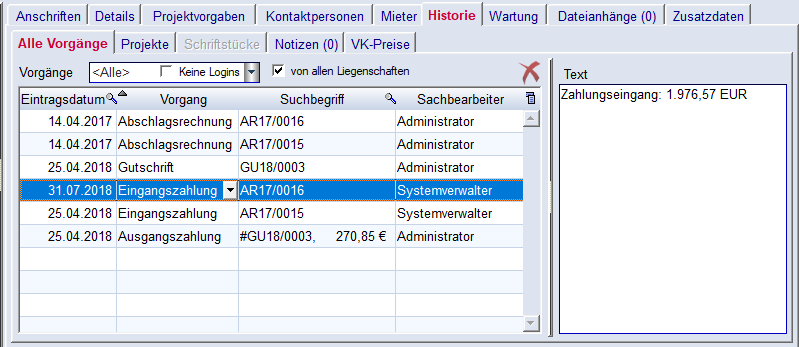
Details
Zu der selektierten Adressen werden alle Informationen mit geladen.
Welche Kontaktpersonen gibt es. Gibt es Liegenschaften oder wurden Zusatzdaten hinterlegt. Hier finden Sie alles. Auch die gesamte Historie zur Adresse.
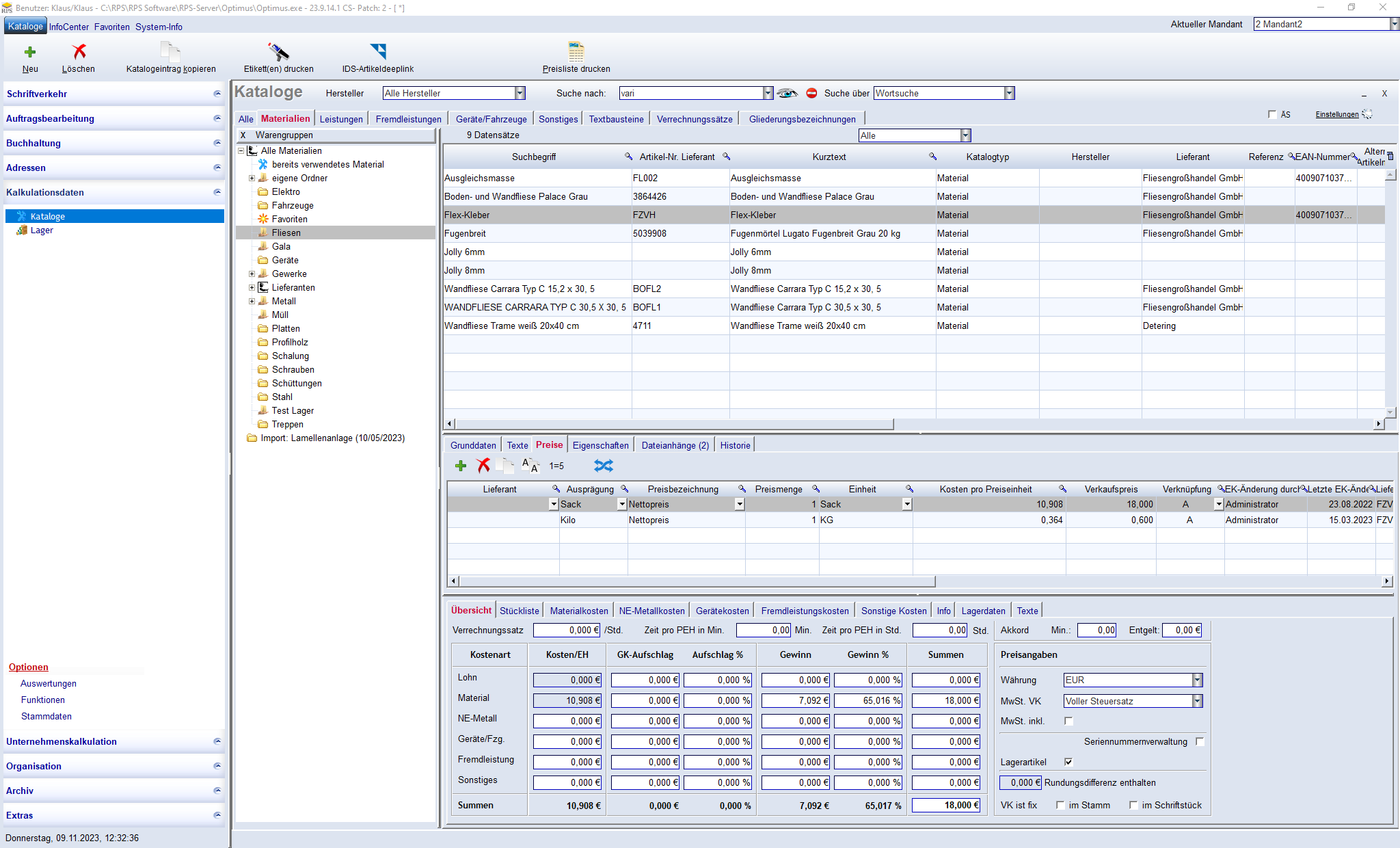
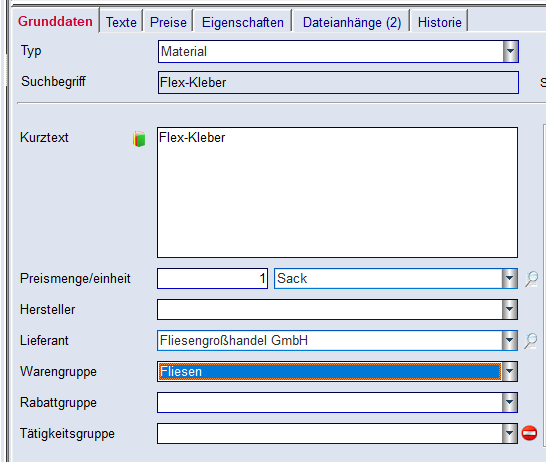
Kataloge
Wie bei den Adressen sind auch die Kalkulationsdaten in einer Tabelle zusammengefasst.
Die Unterscheidung zwischen Material, Leistung, Lohn etc. erfolgt in den Merkmalen der Daten.
Mit einem Klick haben Sie so Zugriff auf alle Daten und müssen nicht mehrfach auf den Stamm zugreifen.
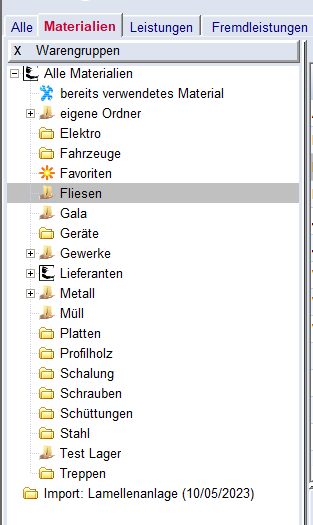
Warengruppen
Mittels Warengruppen können die Materialien, Leistungen, Texte etc. strukturiert werden. Dabei können die Gruppen beliebig tief geschachtelt werden.
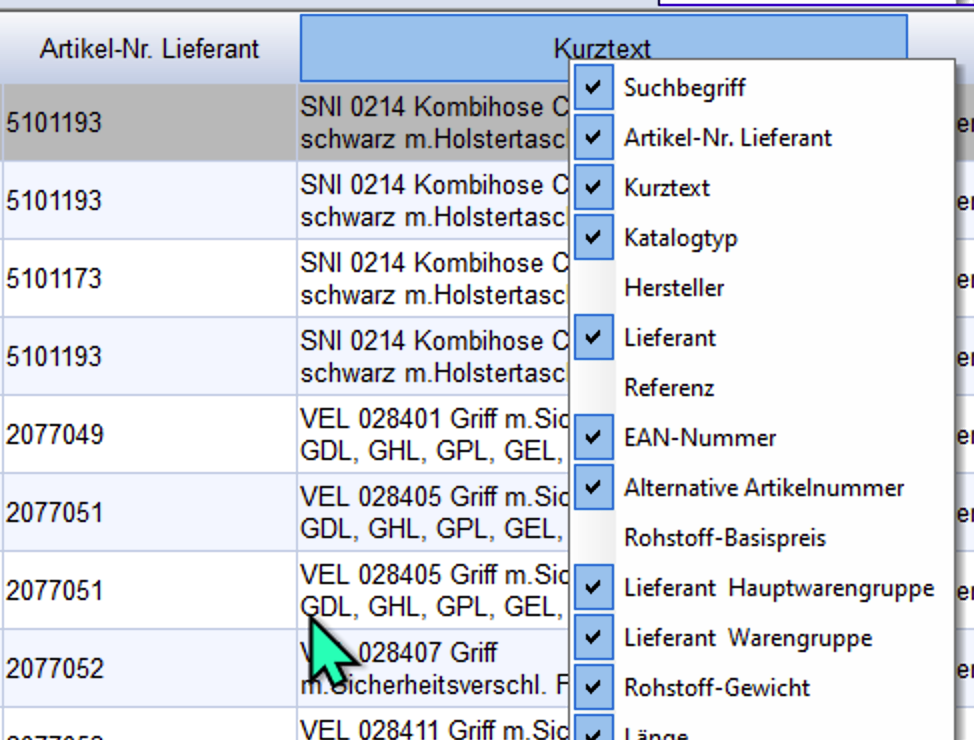
Tabelle
In der Tabelle finden Sie alle Daten.
Sie entscheiden selbst welche Informationen Sie sehen wollen.
Durch einen Rechtsklick auf den Tabellenkopf schalten Sie nicht benötigte Spalten ab und ziehen die Spalten in die Reihenfolge die Ihnen zusagt.
Preise
In diesem Teil der Maske werden alle Informationen wie Grunddaten oder Texte sowie die Preise angezeigt.
Zu jedem Datensatz können beliebig viele Preis angelegt werden.
Umrechnungspreise können automatisch erzeugt werden. Z. Bsp. von Sack auf QM
Details
Zu jedem Preis können umfangreiche Informationen hinterlegt werden.
Das können Kalkulationsdetails sein, Kupferzuschläge, Lagerdaten und vieles mehr.
Auftragsbearbeitung
Optimus Projektverwaltung
Die Projektverwaltung ist die Schaltzentrale bei der täglichen Arbeit
Alles, was zu einem laufenden Auftrag an Informationen anfällt wird hier gesammelt.
Vom Angebot über Auftragsbestätigung, Lieferschein, Bestellungen bis zu Teil-, Abschlag-, End-, -Rechnung werden hier alle Dokumente abgelegt.
Dabei ist die Projektverwaltung viel mehr als nur ein digitaler Ablageordner.
Alle Informationen laufen hier zusammen
-
Auch externe, fremde Dokumente haben hier ihren Platz
-
Dabei spielt es keine Rolle, ob es E-Mails, Zeichnungen, Briefe, PDFs, Fotos oder Notizen sind
-
Durch Verlinkung oder Dateiablage hat alles seinen Platz, und kann direkt aus der Projektverwaltung geöffnet werden.
Die sinnvolle Integration ermöglicht es aus der Projektverwaltung in alle Programmbereiche blitzschnell zu springen.
Springen Sie mit einem Mausklick
-
direkt zum Kunden in der Adressverwaltung
-
Terminieren Sie die Aufträge in der Organisation
-
Überprüfen Sie Eingangsrechnungen
-
oder Zahlungseingänge
-
kontrollieren Sie den Soll/Ist-Vergleich
Was immer Sie für Informationen benötigen, In der Projektverwaltung werden Sie fündig.
Dokumentbearbeitung
Beginnen Sie neue Projekte direkt aus der Projektverwaltung heraus oder aus dem Adressenstamm.
Neues Projekt, Angebot, los geht's.
Optimus legt im Hintergrund ein neues Projekt an. Alle Kundenspezifischen Daten sind automatisch mit dem Projekt verlinkt.
Ein Sprung in den Kundenstamm ist faktisch nicht mehr notwendig aber natürlich möglich.
Im Vordergrund sehen Sie jetzt Ihr neues Angebot. Das Dokument wird sowohl in der Druckansicht als auch in der Tabellenansicht angezeigt. Über die Schaltfläche werden die Positionen eingefügt.
Positionen bearbeiten mit OPTIMUS
OPTIMUS bietet Ihnen viele Möglichkeiten, Ihr Dokument zu bearbeiten. Und das alles ganz ohne nervige Speichern-Schaltflächen!
Projekt einlesen: lesen Sie alle Positionen oder nur bestimmte Positionen aus alten Dokumenten in das aktuelle Dokument ein. Sie können die Kalkulation/Preise aus dem alten Dokument 1 zu 1 übernehmen oder die Positionen anhand der neuen Preise neu kalkulieren lassen.
Preise aktualisieren: aktualisieren Sie Ihre Dokumentpreise und holen Sie sich die aktuell hinterlegten Kalkulationswerte.
Verschieben von Positionen: verschieben Sie die Positionen Ihres Dokumentes über die vorgesehenen Pfeil-Schaltflächen an jede beliebige Position im Dokument.
Positionen kopieren: kopieren Sie beliebige Position/en an die gewünschte Stelle im Dokument.
Positionen ausschneiden: schneiden Sie sich Positionen aus, um Sie an einer anderen Stelle im Dokument einzufügen.
Löschen von Positionen: löschen Sie die aktuell markierte/n Position/en über die Löschen-Schaltfläche.
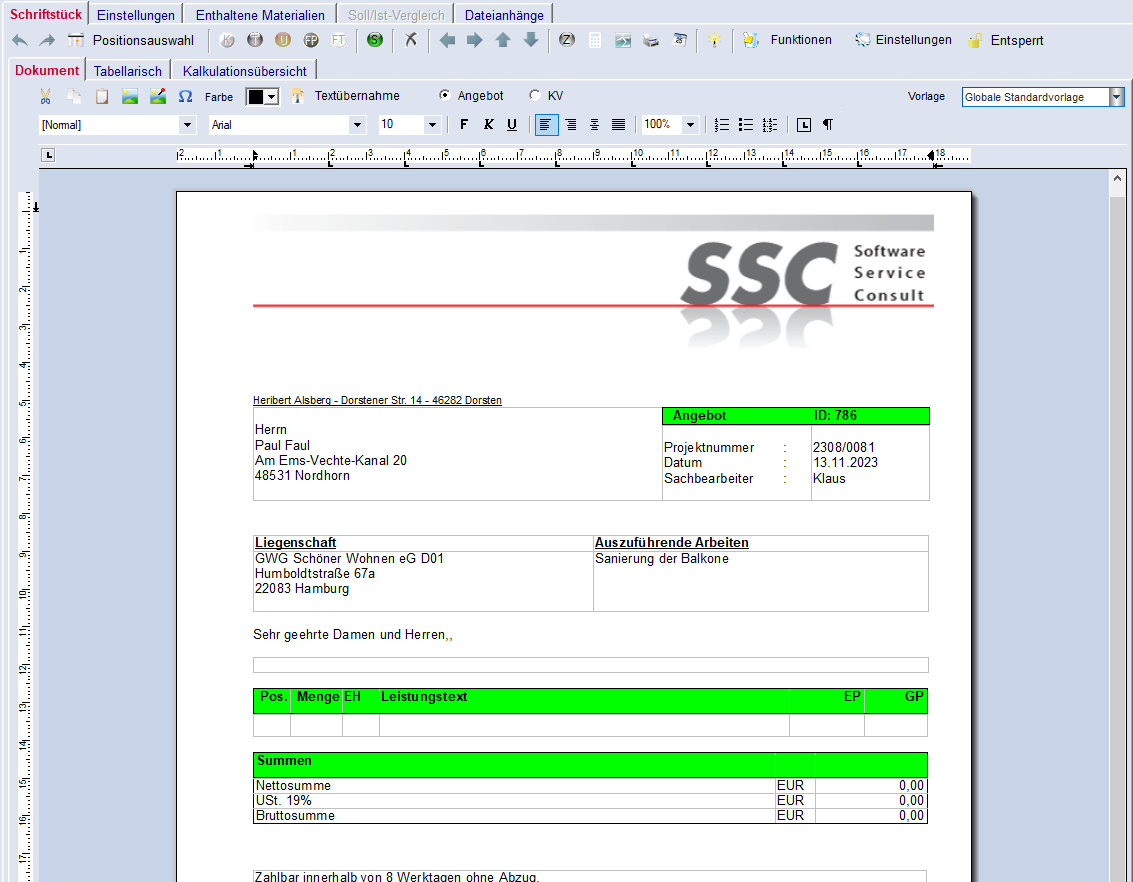

Positionsauswahl
Über Positionsauswahl oder mit einem Klick auf die farbigen Schalter wählen Sie Ihre Position aus.

Zeileneingabe
Sie können den Suchbegriff, die Bezeichnung oder die Artikelnummer usw. auch direkt in die Positionszeile im Dokument eingeben. Wenn Ihre Eingabe eindeutig ist wird die Position sofort eingefügt. Gibt es mehrere mögliche Treffer bietet Optimus diese zur Auswahl an.
Alle Positionen löschen: über das Kontextmenü der rechten Maustaste können Sie alle Positionen des Dokumentes löschen.
Letzte Änderung rückgängig machen/wiederherstellen: ähnlich wie in Word/Excel können Sie die letzten Schritte rückgängig machen/wiederherstellen.

Katalog
Über K holen Sie Material ´, Leistungen etc. aus dem Stamm in Ihr Dokument
Titel
Titel zur Strukturierung Ihrer Dokumente
Untertitel
Titel können beliebig tief gestaffelt werden
Freie Position
Mit dieser Schaltfläche erstellen Sie manuelle Positionen die nicht aus dem Stamm kommen. Dabei spielt es keine Rolle welche Kostenart Sie manuell erstellen wollen. Die Kalkulationsmöglichkeiten bleiben zu 100% erhalten.
Freier Text
Erstellen Sie Einfache Texte. Losgelöst von bestehenden Positionen können Sie jederzeit beliebige Texte einfügen
Summen
Bilden Sie mit einem Klick alle Titelsummen und eine Titelzusammenstellung
Löschen
Löschen Sie die aktuelle Position. Bei Titeln werden Sie gefragt ob Sie nur den Titel oder auch die Positionen löschen wollen.
Oberhalb des Dokumentes finden Sie die Kosten- und Positionsarten.
Ein Klick auf die Zeichen fügt ein die endspechende Position ein.Kostenarten, Positionsarten und Positionsmerkmale ermöglichen ein schnelles, strukturiertes Erstellen Ihrer Dokumente.
Organisieren Sie Ihre Dokumente mit Titel und Untertitel. Weisen Sie die Summen der Titel aus.
Bilden Sie Zwischensumme falls es benötigt wird. Texte und Bilder verdeutlichen Ihr Angebot
Die Positionsmerkmale
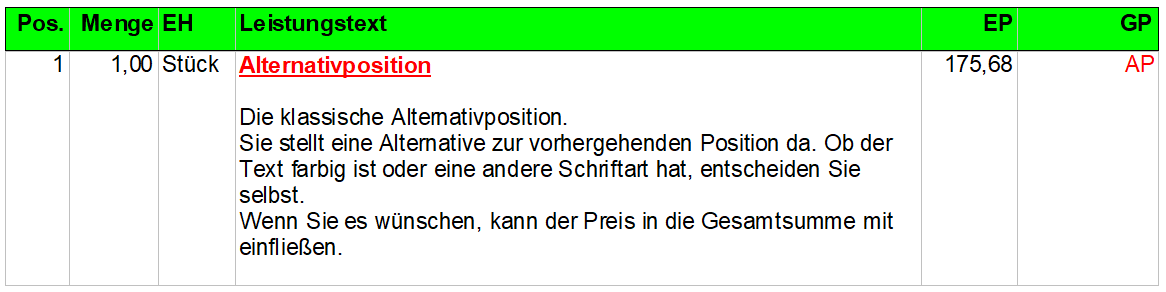
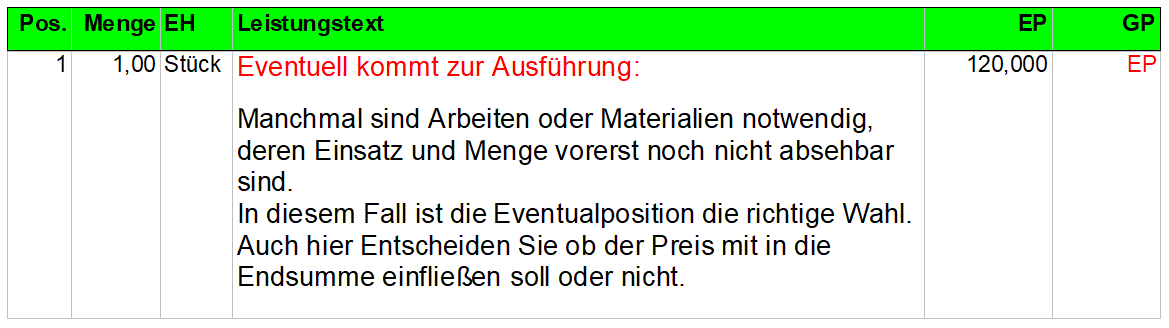
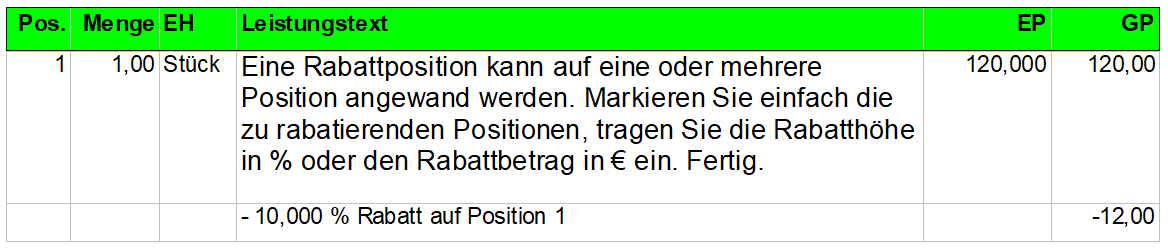


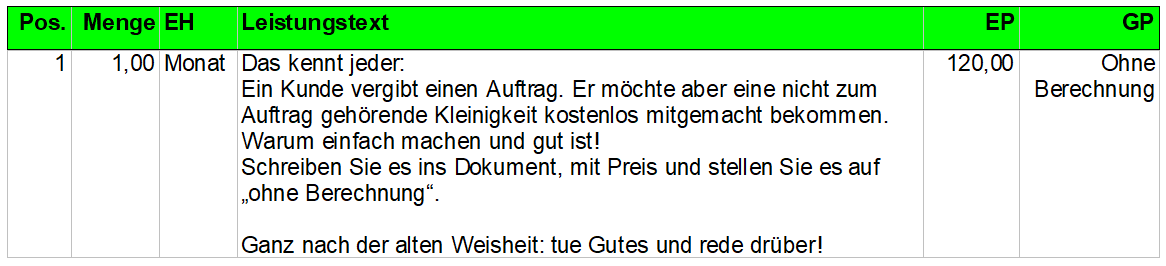
Festpreisposition
Ein normaler Vorgang in der Kalkulation. Sie wollen den Netto- oder Bruttopreis von Hand veränder. In diesem Fall werden alle betroffenen Positioen prozentual verändert.
Haben Sie Positionen vorher als Festpreis markiert werden durch die Preisänderung diese Positionen nicht verändert.
Ein vorher zugesagte Preis kann dadurch eingehalten werden.